First of all, login on the BullGuard My Account page with your BullGuard username and password.
Should you not remember your password, please click on the Forgot your password link and go through the password recovery steps. A complete guide on how you can reset your password can be found here.
Should you not remember your username, please open the BullGuard application on your PC and select SETTINGS > General. You will see it there, as exemplified in the below screenshot. You can open the application from Start > All Programs > BullGuard and clicking on the BullGuard icon.
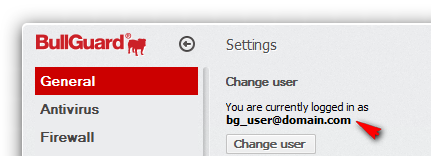
Next scroll down until you reach the Active Installations section and on the ON (red checkmark) or OFF (grey circle) buttons in order to enable or disable an Installation.
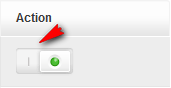
.
If you hover over the small plus sign to the left of each entry in the list, it will expand and reveal additional information about the computer (besides its Computer Name) on which that installation is on, such as Product ID and that computer's last recorded IP Address. You can use these in order to match Installations from your account to actual machines.
Note that if BullGuard was previously installed on the computer and in the meantime the operating system was reinstalled or the computer name was changed, the installation corresponding to the “OLD” computer must remain active (the computer name will be updated in a few days automatically).
More information on how you can match the installations can be found at this guide.
Should you require any further assistance you can browse through the rest of our FAQs here or click on the Get help button below and start a LiveChat or send us an email.
In order to check your subscription status, please login on the My Account website using your BullGuard username and password.If you do not know your account details
Should you not remember your password, please click on the Forgot your password link and go through the password recovery steps. A complete guide on how you can reset your password can be found here.
Should you not remember your username, please open the BullGuard application on your PC and select SETTINGS > General. You will see it there, as exemplified in the below screenshot. You can open the application from Start > All Programs > BullGuard and clicking on the BullGuard icon.
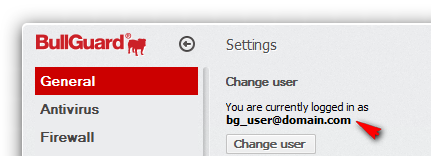
Next scroll down to the My Subscription section, in order to view the subscription status for your BullGuard products. You can hover over the "More information" icon on that page to learn more about them.
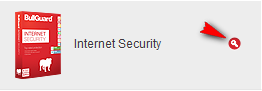
In order to update your subscription status in the BullGuard application you need to open our application, select Settings from the top right hand corner of the BullGuard main window > General and click on Check status.
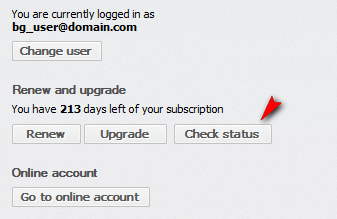
Should you require any further assistance you can browse through the rest of our FAQs here or click on the Get help button below and start a LiveChat or send us an email.
Before installing BullGuard on an additional computer, make sure you have your account details at hand.
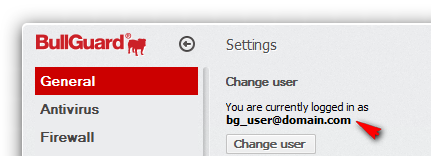
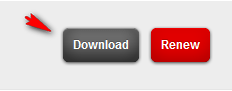
Should you require any further assistance you can browse through the rest of our FAQs here or click on the Get help button below and start a LiveChat or send us an email.
You can change your account details (username, password and other details.) from the My Account section on our website as follows:
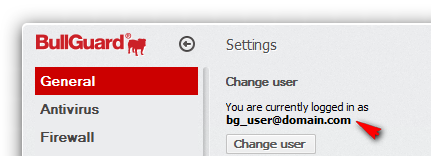
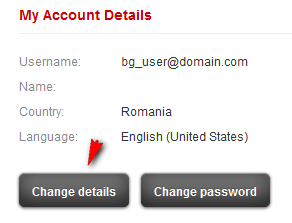
Should you require any further assistance you can browse through the rest of our FAQs here or click on the Get help button and start a LiveChat or send us an email.
If you have forgotten your password you will need to reset it. You can do this as follows:

You can also find a step-by-step guide with screenshots by clicking on this link.
Should you require any further assistance you can browse through the rest of our FAQs here or click on the Get help button below and start a LiveChat or send us an email.